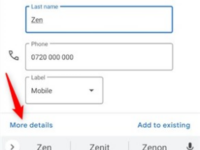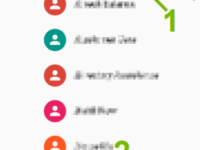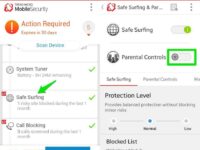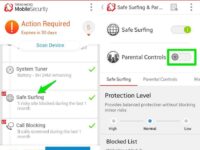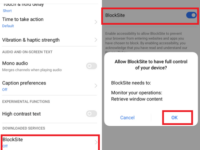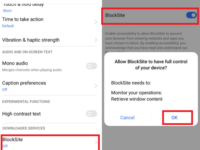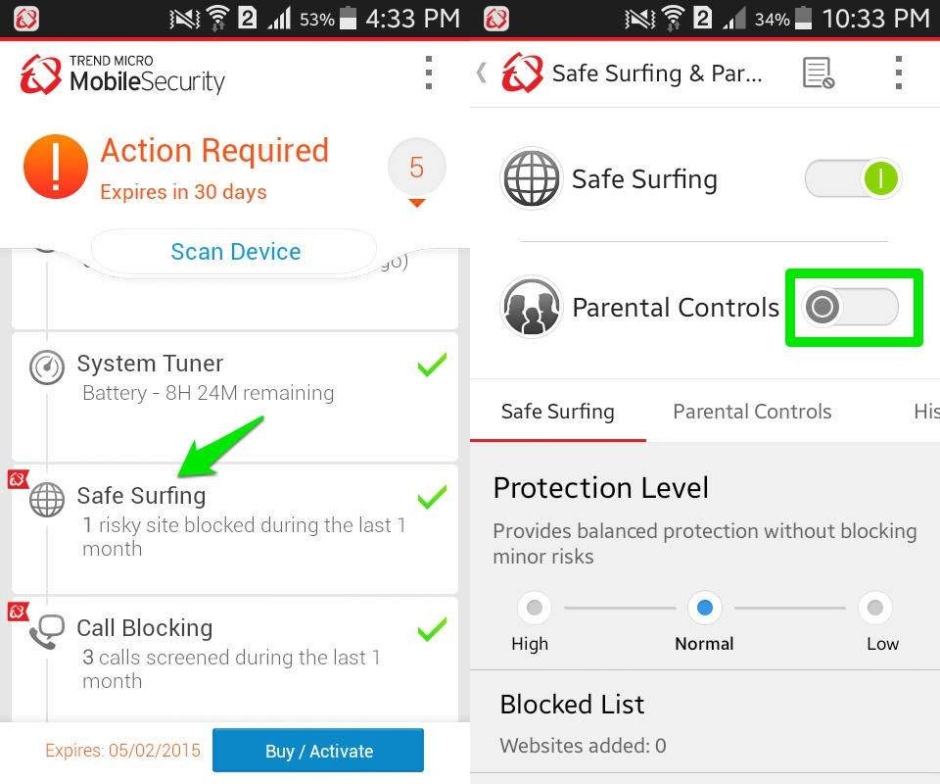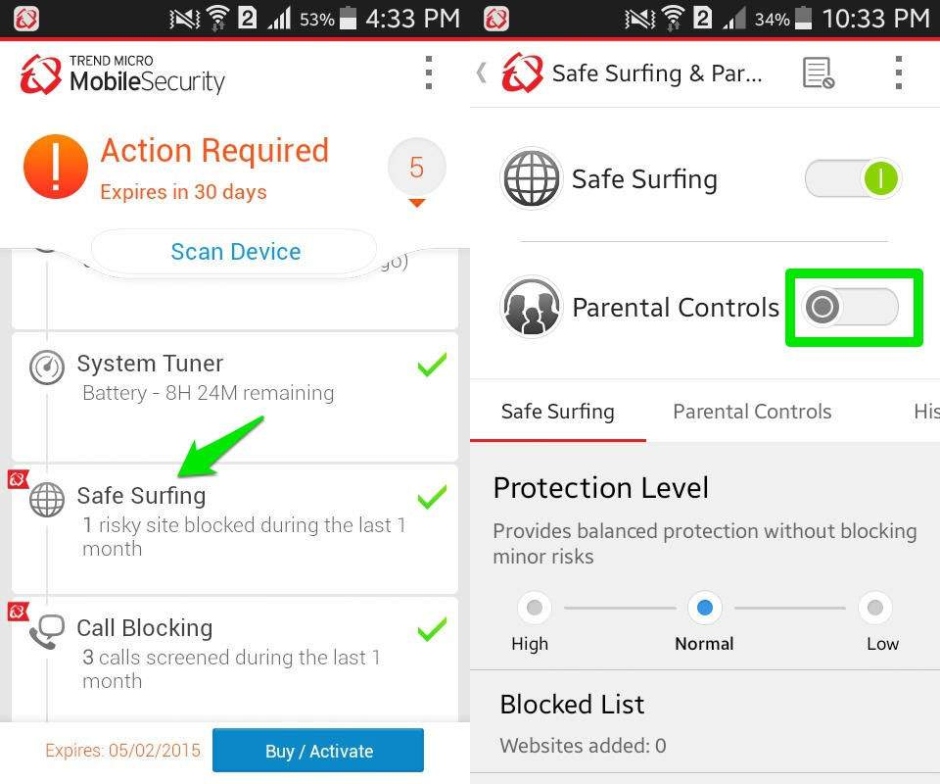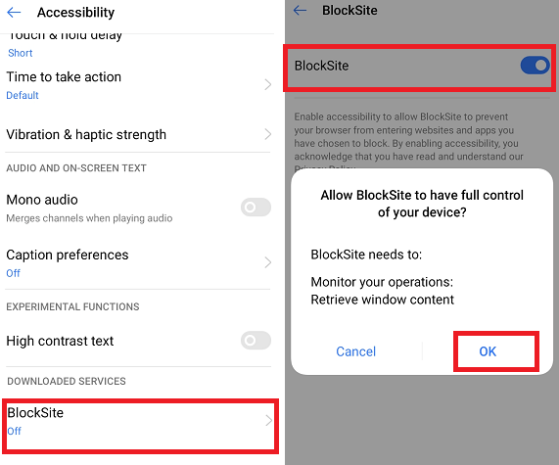how to Add a Contact on Android Phone
What do you mean by adding a contact on an Android phone?
Adding a contact on an Android phone means saving someone’s phone number, email address, and other details to your device’s contact list. This makes it easy to quickly access their information and communicate with them without having to manually type in their details each time.
How can you add a contact on your Android phone?
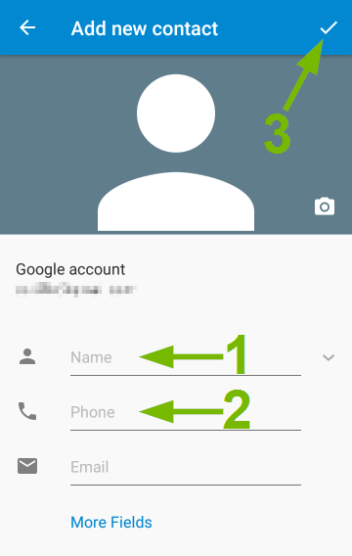
Image Source: website-files.com
Adding a contact on your Android phone is a simple process that can be done in a few easy steps. Here’s how you can do it:
Step 1: Open your Contacts app
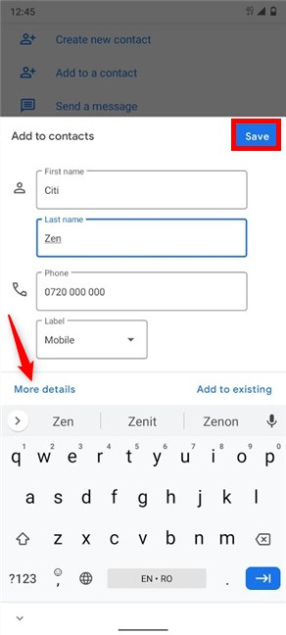
Image Source: digitalcitizen.life
Start by opening your Contacts app on your Android phone. This app is usually represented by a blue icon with a silhouette of a person.
Step 2: Tap on the + or Add Contact button
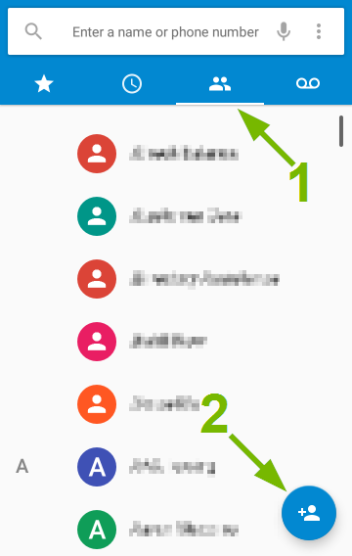
Image Source: website-files.com
Once you have opened the Contacts app, look for the option to add a new contact. This is usually represented by a + or Add Contact button. Tap on this button to start adding a new contact.
Step 3: Enter the contact’s details
Next, you will be prompted to enter the contact’s details, such as their name, phone number, email address, and any other information you want to include. Make sure to fill in all the necessary fields before saving the contact.
Step 4: Save the contact
After you have entered all the contact’s details, tap on the Save or Done button to save the contact to your device’s contact list. The contact will now be available for you to access whenever you need to.
What is known about adding a contact on an Android phone?
Adding a contact on an Android phone is a basic function that most smartphone users are familiar with. It allows you to easily store and access the contact information of your friends, family, colleagues, and other contacts. This can be useful for quickly reaching out to someone or organizing your contacts for easy reference.
Solution for adding a contact on an Android phone
If you are having trouble adding a contact on your Android phone, there are a few things you can try to troubleshoot the issue. Make sure you have entered all the required details correctly, check your device’s settings to ensure that the Contacts app has the necessary permissions, and restart your phone to see if that resolves the problem. If you continue to experience difficulties, you may want to reach out to your device manufacturer or service provider for further assistance.
Information on adding a contact on an Android phone
Adding a contact on an Android phone is a simple and straightforward process that can be done in just a few steps. By following the instructions provided in this guide, you can easily add new contacts to your device’s contact list and keep your important contacts organized and easily accessible.
Conclusion
Adding a contact on an Android phone is a basic function that is essential for staying connected with your contacts. By following the simple steps outlined in this guide, you can easily add new contacts to your device’s contact list and ensure that you always have the information you need at your fingertips.
FAQs
1. Can I add a contact on my Android phone without using the Contacts app?
Yes, you can also add a contact on your Android phone directly from the Phone app by tapping on the Add Contact option when viewing a call log entry.
2. Can I add a contact’s photo along with their details on my Android phone?
Yes, you can add a contact’s photo to their details by tapping on the Add Photo option when adding or editing a contact.
3. Is there a limit to the number of contacts I can add on my Android phone?
The number of contacts you can add to your Android phone may vary depending on the device and the available storage space. However, most devices can store hundreds or even thousands of contacts.
4. Can I sync my contacts across multiple devices using my Android phone?
Yes, you can sync your contacts across multiple devices by signing in to your Google account on all your devices and enabling contact syncing in your device settings.
5. What should I do if I accidentally delete a contact on my Android phone?
If you accidentally delete a contact on your Android phone, you can usually recover it by checking the Recently Deleted or Trash folder in your Contacts app and restoring the contact from there.
6. Can I add custom labels to a contact’s details on my Android phone?
Yes, you can add custom labels to a contact’s details by tapping on the Add Field option when adding or editing a contact and entering a custom label for the information you want to add.
7. Are there any third-party apps that can help me manage my contacts on my Android phone?
Yes, there are many third-party apps available on the Google Play Store that can help you manage and organize your contacts more efficiently, such as contact backup apps, contact merge apps, and contact management apps.
how to add a contact on android phone